Tworzenie listy rozwijanej w Excelu
Lista rozwijana pozwala w wygodny sposób uzupełniać wartości w komórkach i zapobiega niechcianym literówkom.
- 1 Tworzenie zwykłej listy rozwijanej
- 2 Edytowanie listy rozwijanej
- 3 Dodanie komunikatu do listy rozwijanej
- 4 Kopiowanie listy rozwijanej do innych komórek Excela
- 5 Różne listy rozwijane w jednej kolumnie
- 6 Ryzyko przypadkowego usunięcia listy rozwijanej
- 7 Lista rozwijana w Excelu, która sama się aktualizuje
Tworzenie zwykłej listy rozwijanej
Tworzenie listy rozwijanej w komórce Excela jest prostym zadaniem. Wykonaj poniższe kroki:
1. Przygotuj w kilku dowolnych komórkach wartości, które powinny wyświetlać się na liście (1).
2. Zaznacz komórkę, w której lista ma się pojawiać (2).
Rysunek 1. Przygotowanie komórek.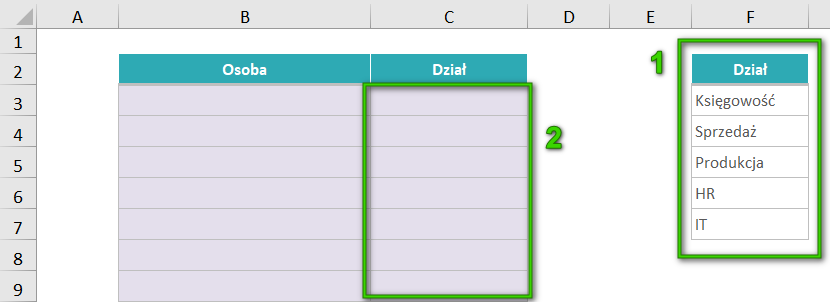
3. Przejdź w górnym menu do zakładki Dane (3) i kliknij przycisk Poprawność danych (4).
Rysunek 2. Jak odnaleźć narzędzie w menu.

4. W oknie, które się pojawi, w pozycji Dozwolone (5) rozwiń listę i wybierz z niej pozycję Lista.
5. Kliknij w polu Źródło (6), które pojawi się poniżej i zaznacz teraz myszą komórki, w których znajdują się te wartości, które mają się na liście pojawiać.
6. Zamknij okno klikając OK.
Rysunek 3. Okno tworzenia listy rozwijanej.
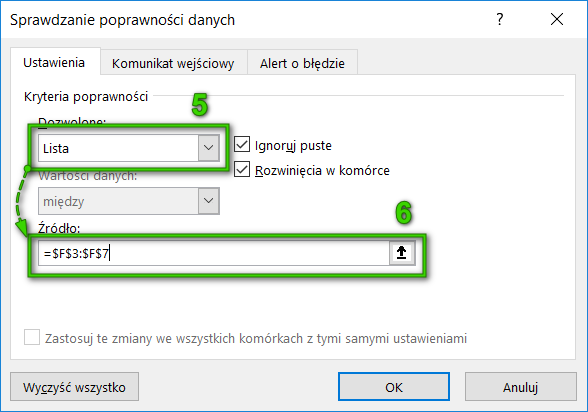
7. Teraz możesz kliknąć na komórce, w której powinna wyświetlać się lista. Zobaczysz przy jej prawej krawędzi przycisk do rozwijania listy (7) – naciśnij go i wybierz z listy dowolny element, a zostanie on umieszczony w komórce Excela.
Rysunek 4. Używanie stworzonej listy.
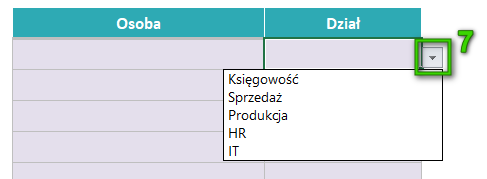
Edytowanie listy rozwijanej
Lista jest już stworzona i gotowa do użycia. Załóżmy, że chcesz teraz zmienić elementy, które się na niej znajdują. W zależności od okoliczności, możesz zrobić to w następujący sposób:
- Edytuj zawartość komórek, które zostały wskazane przy tworzeniu listy (jako źródło listy) (1). Nowe wartości automatycznie i natychmiastowo wyświetlą się na listach rozwijanych.
- Zmień zakres komórek, które służą jako źródło listy, gdy stwierdzisz, że inne komórki zawierają prawidłowe wartości. W tym celu kliknij w zakładce Dane (3) przycisk Poprawność danych (4) i wskaż nowe komórki jako źródło (6).
- Rozszerz wskazany zakres komórek źródłowych, jeśli chcesz uwzględnić na liście nowe wartości. W tym celu przejdź do zakładki Dane (3), kliknij przycisk Poprawność danych (4) i rozszerz zakres źródłowy (6), czyli po prostu zaznacz go jeszcze raz, uwzględniając nowe komórki.
Dużo przykładów tworzenia list
Sprawdź za darmo calculatic.pl gdzie znajdziesz wiele więcej przykładowych zadań!


Dodanie komunikatu do listy rozwijanej
Samo stworzenie w komórce Excela listy rozwijanej nie zawsze jest wystarczające do tego, aby wygodnie jej używać. Często z takiej listy korzystać będą różne osoby (które nie tworzyły tej listy) i warto podpowiedzieć im, co oznaczają wartości podane na tej liście. Czasem taki komunikat jest przydatny nawet dla autora pliku, w szczególności, gdy stworzył listy w wielu komórkach.
Komunikat przy zaznaczeniu komórki z listą
Pierwszy rodzaj komunikatu, to okienko (podobne do komentarza), które wyświetla się po zaznaczeniu komórki z listą rozwijaną. Aby go wstawić, przejdź do okna Poprawności danych i otwórz drugą zakładkę, czyli Komunikat wejściowy.
Rysunek 5. Jak ustawić komunikat po zaznaczeniu komórki.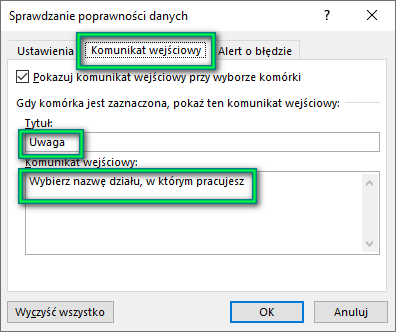
W tym miejscu uzupełnij tytuł oraz treść. Naciśnij OK. Gdy zaznaczysz komórkę, to zobaczysz żółty prostokąt z wpisanym tytułem oraz treścią.
Rysunek 6. Komunikat po zaznaczeniu komórką z listą rozwijaną.
Komunikat po wprowadzeniu błędnej wartości
Drugim rodzajem komunikat, który możesz wyświetlić użytkownik jest alert o błędnie wprowadzonej do komórki wartości – czyli o wpisaniu ręcznie wartości spoza listy. Taki alert wyświetla się oczywiście dopiero po tym, jak użytkownik coś wpisze i naciśnie ENTER. Aby go ustawić, przejdź do okna Poprawności danych i otwórz trzecią zakładkę, czyli Alert o błędzie. Wprowadź tytuł oraz komunikat.
Rysunek 7. Ustawienie alertu w komórce Excela z listą rozwijaną.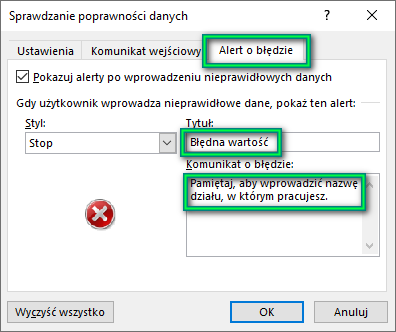
Gdy wprowadzisz do komórki błędną wartość, czyli spoza listy rozwijanej, to Excel wyświetli komunikat o błędzie. W górnym pasku tego okna będzie podany przez Ciebie tytuł, a w głównej części okna będzie treść komunikatu.
Rysunek 8. Przykładowy alert o błędzie.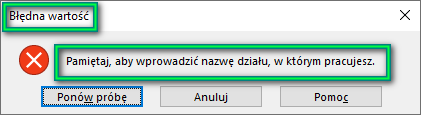
Alerty, które tworzysz, mogą być trzech różnych typów – wybierasz je w polu Styl.
Rysunek 9. Styl alertu.
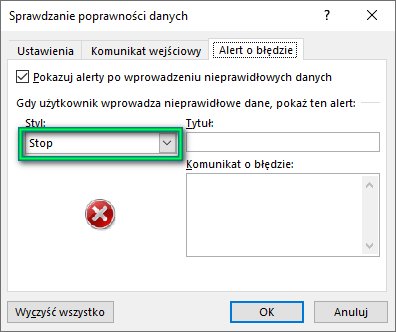
Style, które możesz wybrać to:
-
- Stop – jest to domyślna opcja, która w oknie z alertem pozwala Ci, albo spróbować ponownie wprowadzić wartość, albo odstąpić od tego zamiaru.
- Ostrzeżenie – ta opcja oprócz powyższych możliwości, pozwala Ci także potwierdzić wprowadzoną wartość, mimo że nie ma jej na rozwijanej liście. W ten sposób Excel jest mniej restrykcyjny, a lista rozwijana jest bardziej podpowiedzią niż wymogiem.
- Informacje – w tym przypadku, gdy wprowadzisz coś spoza listy, to Excel informuje Cie o czymś (w tym przypadku zazwyczaj nie jest to błąd), bo nie ma opcji poprawienia wprowadzanej wartości, a jedynie potwierdzenia (mimo, że nie ma jej na liście) lub odstąpienia od jej wprowadzania, czyli pozostawienie komórki bez zmian.
Kopiowanie listy rozwijanej do innych komórek Excela
Gdy stworzysz już listę rozwijaną, bardzo możliwe, że potrzebne będzie później przeniesienie jej również do innych komórek. Najprostszym rozwiązaniem, jest po prostu skopiowanie komórki z taką listą i wklejenie jej do innych komórek. Należy jednak pamiętać, że przy takim kopiowaniu, przeniesiona zostanie również zawartość tej komórki oraz jej wygląd – jeśli Ci to nie przeszkadza, to nie ma problemu, ale jeśli jednak chcesz tego uniknąć, to zastosuj poniższe rozwiązanie.
Rysunek 10. Opcje po kliknięciu prawym przyciskiem myszy.
Drugie rozwiązanie to użycie narzędzia Wklej specjalnie. Należy skopiować komórkę Excela z listą rozwijaną, zaznaczyć komórki, do których chcesz przenieść listę, a następnie kliknąć na nich prawym przyciskiem myszy i wybrać Wklej specjalnie (albo użyć skrótu CTRL + ALT + V).
W oknie, które się pojawi, wybierz opcję Sprawdzanie poprawności i naciśnij OK. W ten sposób, zostanie przeniesiona tylko lista rozwijana.
Rysunek 11. Opcja Sprawdzanie poprawności.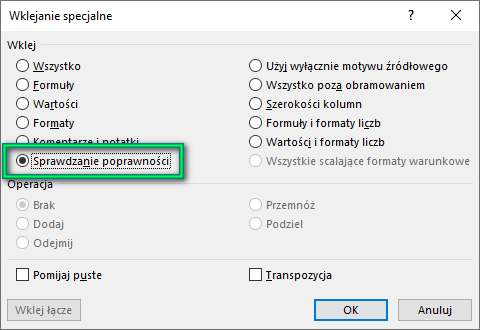
Różne listy rozwijane w jednej kolumnie
Może się zdarzyć tak, że w pliku Excela masz kolumnę, w której przypadkowo zostały stworzone różne listy rozwijane. Gdy zaznaczysz taką kolumnę (albo dowolny zakres komórek, gdzie listy są różne, albo część komórek ma listę, a część ich nie ma) i przejdziesz do zakładki Dane i naciśniesz przycisk Poprawność danych, to zanim otworzy się okno do edycji list rozwijanych, zobaczysz komunikat informujący o tym, że nie we wszystkich komórkach jest ta sama lista rozwijana. Możemy wtedy albo zezwolić na usunięcie wszystkich list i przejść do wstawiania nowej listy, albo wyjść z okna. Dzieje się tak dlatego, że Excel uznaje, że skoro otwieramy opcje list rozwijanych, to i tak stworzymy nową listę, która nadpisze poprzednie – innymi słowy, jeśli mamy w zaznaczonych komórkach różne listy, to która z nich ma być edytowana? nie wiadomo, więc wszystkie są usuwane.
Rysunek 12. Okno z pytaniem, gdy zaznaczone mamy komórki z różnymi listami.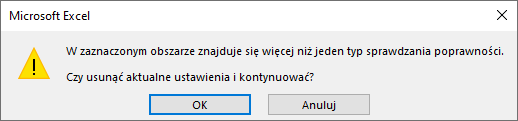
Jeśli zaznaczysz wiele komórek, gdzie w części z nich jest jeden rodzaj listy rozwijanej, a część z nich nie ma żadnej listy, to pojawi się pytanie, czy skopiować te listy do komórek, które list nie mają.
Rysunek 13. Pytanie, czy chcesz skopiować listy.
Ryzyko przypadkowego usunięcia listy rozwijanej
Niestety listę rozwijaną łatwo jest w Excelu usunąć. Lista blokuje możliwość ręcznego wprowadzenia niepożądanych danych. Jeśli natomiast, skopiujesz komórki (z tego samego, bądź innego pliku Excela, albo nawet dane z innego programu) i wkleisz je w miejsce komórek z listami rozwijanymi, to te listy zostaną usunięte. Dlaczego? Bo w ten sposób nadpisujesz cały obiekt komórki, który miał listę, innym obiektem komórki, który listy nie ma.
Nie ma łatwego sposobu na uchronienie się przed taką sytuacją. Jeśli ustawisz ochronę komórek/arkusza to wtedy nie można w tych komórkach nic z listy wybrać (taka ochrona jest wtedy zbyt „mocna”). Można próbować zabezpieczyć się za pomocą makr, ale jest to już bardzo skomplikowana operacja.
Podsumowując, listy rozwijane powinny być używane przez osoby, które wiedzą jak ich używać, a nie jako pełne zabezpieczenia przed tym, żeby ktoś „czegoś przypadkowo nie popsuł” w arkuszu.
Lista rozwijana w Excelu, która sama się aktualizuje
Często mamy do czynienia z sytuacją, gdy elementy na liście rozwijanej się zmieniają, zazwyczaj dodawane są nowe. Dodawanie ich ręcznie do listy zajmuje niepotrzebnie czas, a przede wszystkim, łatwo jest o tym zapomnieć. Istnieje jednak możliwość automatycznej aktualizacji listy.
Dużo przykładów tworzenia list
Sprawdź za darmo calculatic.pl gdzie znajdziesz wiele więcej przykładowych zadań!


Aby na liście rozwijanej pojawiły się nowe elementy, oczywiście nie wystarczy o tym pomyśleć, ale trzeba coś w Excelu wprowadzić – będzie to jednak dosyć prosta i krótka czynność. Wyobraźmy sobie, że mamy tabelę, do której wprowadzamy produkty, m.in. nazwę ich typu. Typy produktów są jasno określone w kolumnie obok, więc taki typ wybieramy z listy. Wiemy jednak, że będą z czasem pojawiać się nowe typy produktów, więc chcemy, aby po dopisaniu do kolumny obok nowego typu, pojawił się on również automatycznie na liście rozwijanej.
Rys 14. Tabela z typami produktów wraz z kolumną obok.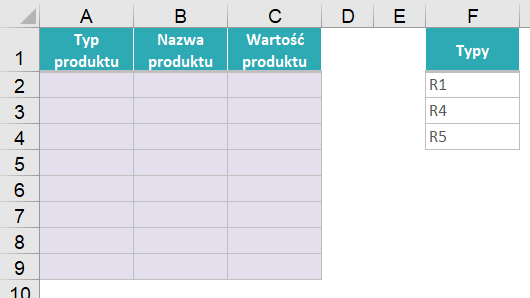
Zanim stworzymy listę rozwijaną, należy zmodyfikować kolumnę z typami (kolumna F). Istnieje w Excelu takie narzędzie jak tabela automatyczna, która wraz z dodawaniem na dole nowych wartości, automatycznie się rozszerza. Stworzymy taką tabelę w kolumnie F. Zaznacz komórki F1:F4 (czyli zakres, w którym wymienione są wszystkie typy), przejdź do zakładki Wstawianie i kliknij przycisk Tabela. W okienku kliknij OK. W tym momencie, w zaznaczonych komórkach, została wstawione automatyczna tabela, co widać choćby po zmienionym formatowaniu komórek.
Rys 15. Tabela automatyczna w danych, które będą źródłem listy rozwijanej. Teraz zaznacz komórki w kolumnie A, w którym ma pojawić się lista rozwijana. Przejdź do zakładki Dane i do Poprawność danych. Tak samo jak wcześniej, wybierz Lista i jako źródło wskaż komórki F2:F4, czyli wszystkie komórki w utworzonej tabeli automatycznej (z wyjątkiem jej nagłówka, czyli F1).
Teraz zaznacz komórki w kolumnie A, w którym ma pojawić się lista rozwijana. Przejdź do zakładki Dane i do Poprawność danych. Tak samo jak wcześniej, wybierz Lista i jako źródło wskaż komórki F2:F4, czyli wszystkie komórki w utworzonej tabeli automatycznej (z wyjątkiem jej nagłówka, czyli F1).
Rys 16. Wstawianie listy rozwijanej w Excelu z automatycznym źródłem.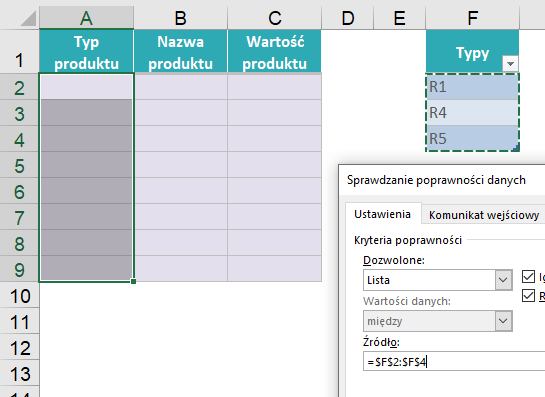
Gdy spróbujesz w kolumnie A rozwinąć listę, to zobaczysz te 3 dostępne typy. Jeśli teraz, dodać nowy typ w kolumnie F, zaraz pod ostatnim typem (czyli w komórce F5), to zobaczysz, że tabela automatyczna rozszerzyła się w dół (kolor komórki F5 się zmienił). Jako, że nasza lista rozwijana była utworzona na obiekcie tabeli, to zauważa tę zmianę tabeli. Jeśli teraz rozwiniesz listę rozwijaną, to zobaczysz w niej nowy, dopisany typ.
Rysunek 17. Automatycznie zaktualizowana lista rozwijana w komórce Excela.
