Ikony formatowania warunkowego w Excelu
Formatowanie warunkowe pozwala w Excelu na ciekawe zobrazowanie zawartości komórek – nie jesteśmy ograniczeni do ustawiania koloru tła komórki, czy jej obramowania. Możesz użyć do tego także ikon.
SPIS TREŚCI
Sens stosowania ikon w formatowaniu warunkowym
Ten dodatkowy sposób formatowania warunkowego, czyli ikony w Excelu, może być bardzo przydatny, ale w określonych sytuacjach. Używaj ikon wtedy, gdy:
-
- Chcesz formatować komórki z liczbami lub datami oraz
- Chcesz zobaczyć jaką wartość maja komórki w porównaniu do wartości całej grupy komórek (np. całej kolumny, całej tabeli) oraz
- Chcesz graficznie zilustrować, w jakiej grupie (pod kątem wielkości) każda z wartości się znajduje.
Rysunek 1. Przykład ikon formatowania warunkowego w komórkach Excela.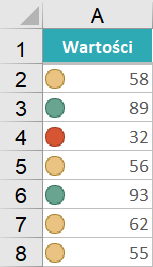
Jak wstawić ikony w Excelu
Za pomocą zestawu ikon możesz zobrazować, w których komórkach znajdują się wartości dla Ciebie specyficzne. Jest to sposób oflagowania danych. Warto używać ikon, gdy nie potrzebujesz dokładnie widzieć jak duże są wartości w komórkach, ale jedynie czy mieszczą się w określonych przedziałach/granicach. Aby dodać ikony do komórek, przejdź w menu Excela do zakładki Narzędzia główne, następnie do Formatowania warunkowego oraz do Zestawów ikon.
Rysunek 2. Ikony formatowania warunkowego w menu Excela.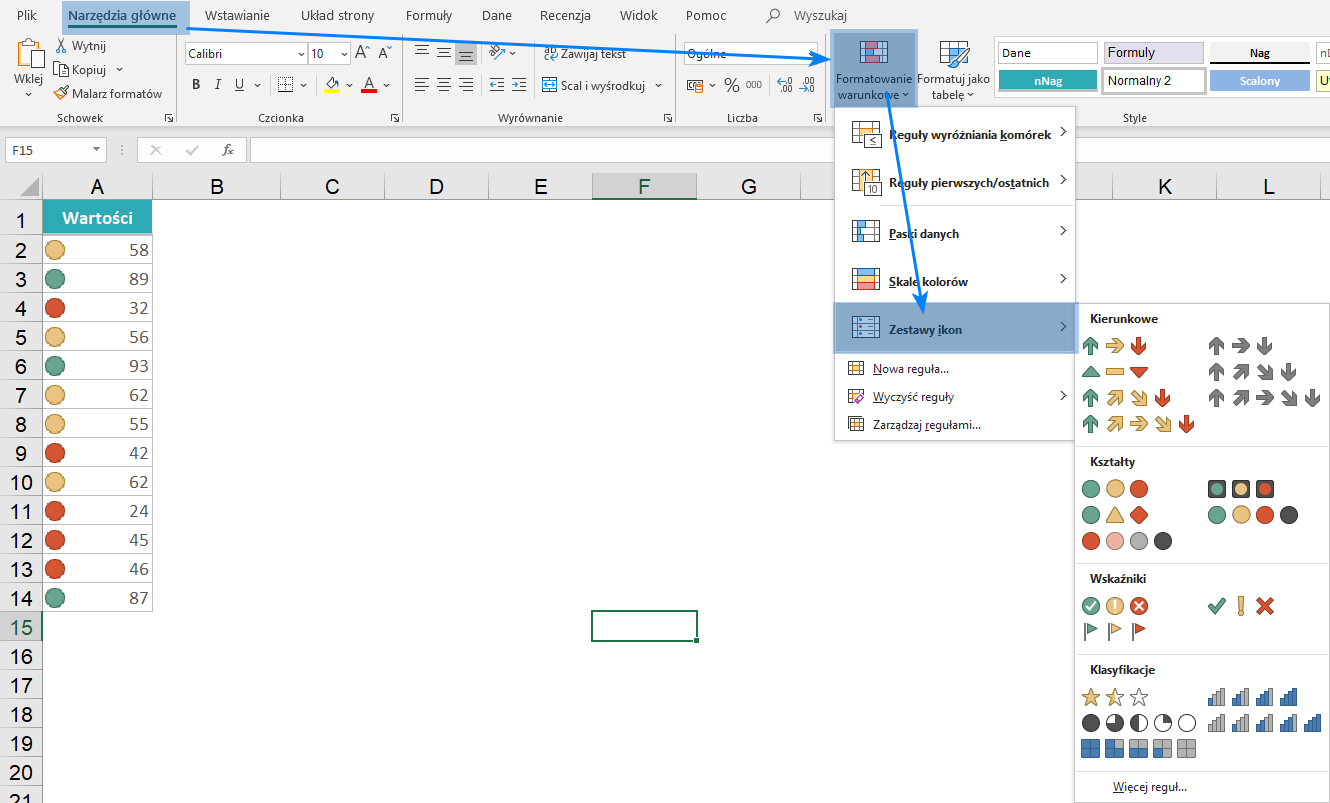
Możesz wybrać jeden z widocznych zestawów, ale nie możesz tworzyć (dodawać) własnych ikon. Zestawy składają się z trzech, czterech albo pięciu ikon.
Jak działają ikony formatowania warunkowego
Przypuśćmy, że wybrałeś/aś zestaw trzech ikon. Powiedzmy, że najmniejsza z liczb w Twoich zaznaczonych komórkach, to 1, a największa to 1.000. Jeśli wybrałeś/aś zestaw trzech ikon, to pierwsza z nich będzie pokazana w komórkach gdzie liczba jest mniejsza niż 33,3%. Ale 33,3% z czego? z przedziału od najmniejszej do największej liczby w Twoich zaznaczonych komórkach (czyli 33,3% z przedziału od 1 do 1.000). Więc ta ikona pojawi się dla liczb od 1 do ok. 333. Kolejna ikona będzie dla liczb od 334 do 666. Ostatnia ikona dla liczb od 667 do 1000.
Rysunek 3. Ikony dla liczb od 1 do 1000. Ikona czerwona, żółta i zielona.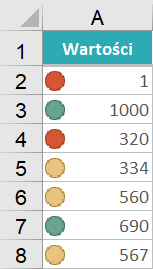
Ważne jest więc, żeby zrozumieć, że nawet gdy wybierzesz domyślny zestaw 3 ikon, to wcale nie będzie tak, że 1/3 wszystkich komórek to jedna ikona, 1/3 to druga ikona i 1/3 to trzecia ikona. Może być np. tak, że masz 200 komórek, gdzie jedna z nich to 0, a pozostałe to wartości od 900 do 1000. Wówczas prawie wszystkie z nich będą miały jedną ikonę i tylko komórka z liczbą 0 będzie miała inną ikonę.
Rysunek 4. Widać, że mimo standardowych ustawień ikon, większość z nich to zielone.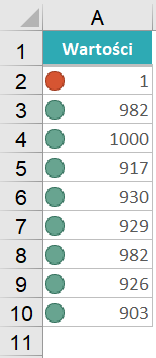
W przypadku wybrania innego zestawu – czyli składającego się z 4 lub 5 ikon, oczywiście ten przedział jest odpowiednio dzielony na 4 lub 5 części.
W jednej z kolejnych sekcji opisuję w jaki sposób zmieniać te przedziały, żeby dostosować je do siebie.
Zmiana stylu ikon w formatowaniu warunkowym
Aby zmienić wygląd ikon, zamiast wybierać konkretny zestaw, kliknij w przycisk Więcej reguł. Możesz także, już po stworzeniu reguły z ikonami, przejść do Zarządzaj regułami, żeby ją odpowiednio zmienić.
Rysunek 5. Więcej reguł oraz Zarządzanie regułami, żeby zmienić wygląd ikon.
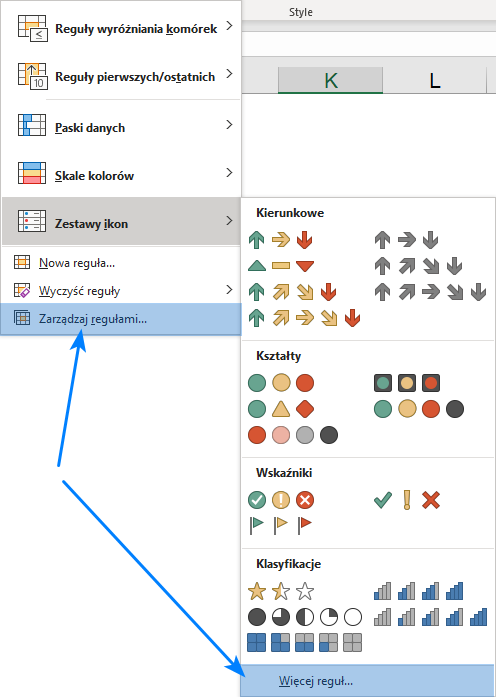
W oknie formatowania ikon, możesz wybrać styl ikon, ale możesz także style ikon ze sobą wymieszać. Wystarczy, że przy konkretnej ikonie po lewej stronie okna, rozwiniesz listę i wybierzesz inną ikonę.
Rysunek 6. W tym miejscu możesz zmienić wygląd/zestaw ikon.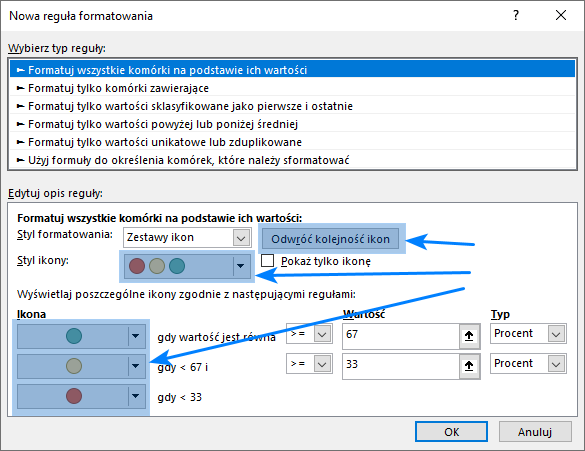
Możesz także zmienić kolejność ikon. Tak, żeby to, co wcześniej było przyporządkowane wartościom największym, odpowiadało teraz wartościom najmniejszym.
Przedziały liczbowe dla ikon w Excelu
Często domyślne ustawienia ikon (33%, 33%, 33%) nie są dla Ciebie odpowiednie. Aby je zmienić, otwórz okno edycji ikon, podobnie jak w sekcji powyżej, przy zmianie styli.
Rysunek 7. Miejsce, gdzie zmieniasz liczbowe ustawienia ikon.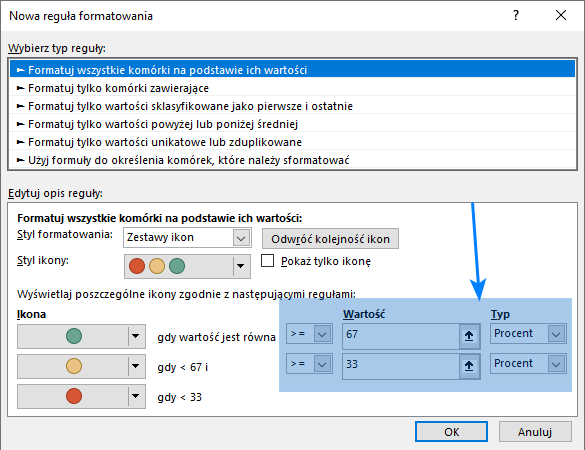
Musisz wskazać jakim wartościom przypisana będzie każda z ikon. Służyć do tego będzie określenie przedziału – wybierasz po pierwsze czy ikona będzie dotyczyć wartości większych, czy większych bądź równych jakiemuś określonemu progowi, a następnie wpisujesz właśnie tę wartość progową.
Rysunek 8. Ustawienie wartości progu dla pierwszej ikony.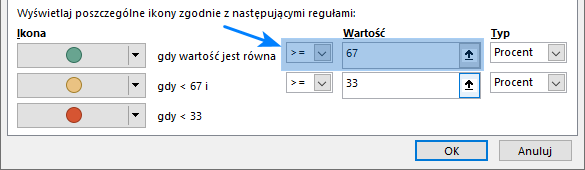
Warunki do kolejnych ikon stanowią kontynuację poprzednich warunków – jeśli np. wybrano w pierwszym przypadku ikonę dla wartości większych niż 80%, to drugi warunek będzie dotyczył wartości mniejszych, równych 80%, ale większych od – i tu wstawiasz kolejny próg.
Rysunek 9. Próg dla pierwszej ikony, jest jednocześnie jednym z progów dla drugiej ikony.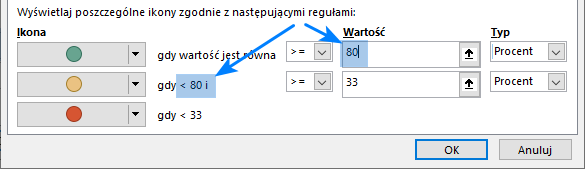
Musisz wybrać w jaki sposób określasz wartość progu, do której porównywane są wartości z komórek. Poniżej omawiam dostępne typy.
Liczba – typ progu dla ikony
Wybierasz liczbę, dla której komórki będą miały wybraną ikonę. Jeśli w polu wartość umieścisz 100, to po prostu liczby większe niż 100, będą miały tę ikonę.
Procent – typ progu dla ikony
Excel wylicza jaki jest przedział między najmniejszą, a największą wartością spośród zaznaczonych komórek. Wówczas wartością progu jest wskazany procent z tego właśnie przedziału.
Jest to opcja wybrana domyślnie, którą omawiałem już w jednej z poprzednich sekcji tego artykułu.
Percentyl – typ progu dla ikony
Excel wylicza ile jest wartości w zaznaczonym zakresie. Jako wartość progu traktowana jest komórka o numerze, wyliczonym jako procent z ilości wszystkich komórek.
Innymi słowy, jeśli percentyl wynosi 50 (czyli połowa), a komórek mamy 20, to 10 największych z nich będzie miała wybraną ikonę. Jeśli percentyl wyniesie 80, a komórek mamy 20, to 16 z nich będzie miało okreśłoną ikonę (bo percentyl 80 oznacza, że 80% komórek).
Pokazanie samej ikony formatowania warunkowego
Ikony pokazują się wewnątrz komórek, przez co ikona może utrudniać odczytanie wartości w komórce, albo wartość komórki może utrudnić odczytanie ikony. Z tego powodu, możesz zaprezentować samą ikonę. Oczywiście zupełne ukrycie wartości z komórek zazwyczaj nie jest dobrym pomysłem. Dlatego, możesz w kolumnie (wierszu) obok zrobić kopię danych – najlepiej za pomocą prostego odwołania. Wówczas w jednej kopii zostawisz wartości, a w drugiej ikony. Aby zostawić same ikony:
-
- Zaznacz komórki.
- Przejdź do ikon i okna Więcej reguł.
- Zaznacz opcję Pokaż tylko ikonę. Naciśnij Ok.
Rysunek 10. Opcja formatowania warunkowego, które pokazuje tylko ikonę.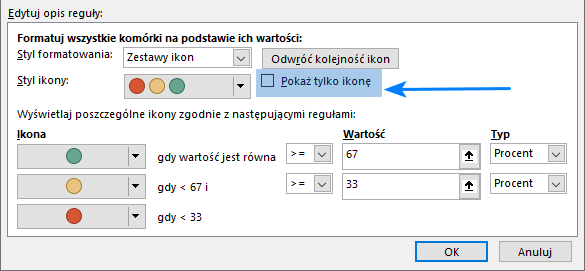
W komórkach oczywiście dalej są wartości, ale nie są już widoczne.
