Formatowanie warunkowe z formułą w Excelu
Formatowanie warunkowe całego wiersza
Możesz chcesz sformatować cały wiersz w tabeli, na podstawie wartości tylko jednej z jego komórek? Wówczas rzeczywiście, różne komórki tego wiersza będą kolorowane nie na podstawie ich zawartości, ale innej, wskazanej przez Ciebie komórki.
W osobnym wpisie omawiam dokładnie formatowanie warunkowe całego wiersza.
Formatuje jedną komórkę, a sprawdzam zawartość zupełnie innej
Mówiąc bardziej obrazowo, np.:
„Chce pokolorować komórką A1, jeśli C3 jest większa niż 5.”
W powyższym przykładzie, widać, że zawartość komórki A1 jest zupełnie nieistotna. Komórka A1 co prawda będzie formatowana, ale warunek będzie sprawdzany w C3.
Specyficznym przypadkiem takiej sytuacji, jest formatowanie całego wiersza, o którym mówiłem w sekcji wcześniej. Tutaj jednak, omówię cały mechanizm takiego formatowania warunkowego, aby mógł/mogła zastosować je w różnych, własnych sytuacjach.
Formatowanie warunkowe z formułami
Możliwe jest zastosowanie w formatowaniu warunkowym formuł. Dzięki temu, możemy robić bardziej skomplikowane i ciekawsze rzeczy niż ze standardowym formatowaniem warunkowym.
Aby stworzyć takie formatowanie, przejdź w menu Excela do zakładki Narzędzia główne, następnie Formatowanie warunkowe, kliknij Nowa reguła i wybierz Użyj formuły do określenia komórek, które należy sformatować. W tym miejscu, należy zapisać odpowiednią formułę, co niestety nie jest takie proste, ale spokojnie… opisuję to w kolejnych akapitach.
Rysunek 5. Opcja Nowa reguła w menu Excela.
Rysunek 6. Opcja formatowania warunkowego, która pozwala wprowadzić formułę.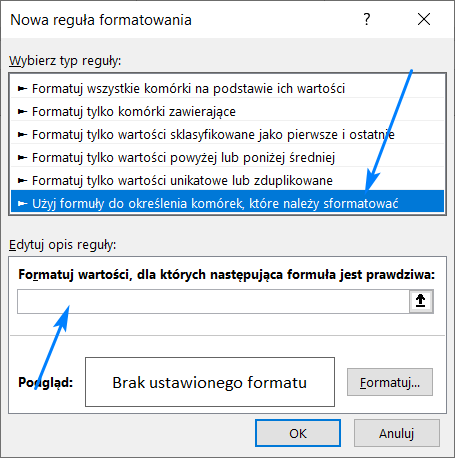
3 podstawowe zasady formatowania z formułami
Aby format warunkowy działał, formuła musi być prawidłowo wpisana. Pole Formatuj wartości, dla których następująca formuła jest prawdziwa, służy do wprowadzenia formuły określającej kiedy formatowanie pokoloruje komórki. Jak sama nazwa wskazuje, formatowanie zostanie zastosowane gdy formuła jest prawdziwa, czyli gdy zwraca wartość logiczną PRAWDA. Innymi słowy, muszą być spełnione poniższe warunki aby kolor pojawił się w komórkach:
-
- Wprowadzona formuła musi zaczynać się od znaku „=” (równa się). Inaczej nie zostanie to potraktowane jako formuła. Łatwo jest o tym zapomnieć – Excel wówczas nie ostrzeże Cię przed błędem. Taka „niby formuła” oczywiście nie będzie prawidłowo działać.
- Wprowadzona formuła musi zwracać PRAWDA lub FAŁSZ, czyli musi to być jakieś porównanie dwóch wartości, np. sprawdzenie czy jedna wartość równa się drugiej, albo czy jedna jest większa/mniejsza od drugiej.
- Formuła musi zwracać PRAWDĘ, dla tych komórek, w których chcesz zobaczyć formatowanie, a FAŁSZ tam, gdzie nie chcesz.
Formuły tworzysz dokładnie tak samo jak w komórce Excela. Możesz używać tych samych funkcji, operatorów matematycznych – wszystko wygląda dokładnie tak samo.
Aktywna komórka – bardzo ważne
Formatowanie warunkowe jest najczęściej nadawane zakresom komórek, a nie pojedynczym komórkom. Aby nadać je całemu zakresowi, można ów zakres wpierw zaznaczyć, a następnie wybrać narzędzie formatowania warunkowego. Przy tworzeniu formuły należy jednak pamiętać, aby odwołania w niej zawarte były prawidłowe dla aktywnej obecnie komórki.
Rysunek 7. Aktywna komórka ma inny kolor, niż pozostałe zaznaczone komórki.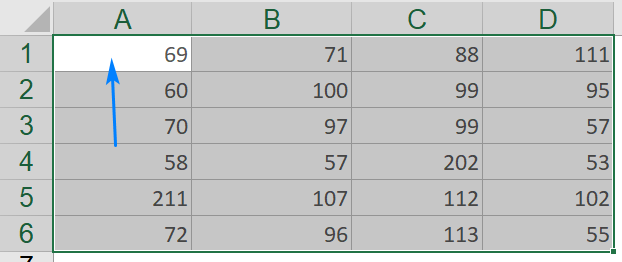
Aktywna komórka, jest to komórka, która w zaznaczonym obszarze ma kolor biały. Jednocześnie aktywna może być tylko jedna komórka. Domyślnie jest nią komórką, od której użytkownik rozpoczął zaznaczanie obszaru.
Tworząc formułę formatowania warunkowego, należy pamiętać, że wszystkie odwołania/adresy do komórek, powinny być zapisywane względem komórki aktywnej. Jeśli są to odwołania bezwzględne (z dolarami) to nie ma to znaczenia. Jeśli natomiast są to odwołania względne, to dokładnie te odwołania zostaną wprowadzone dla komórki aktywnej, a dla pozostałych komórek, odwołania te zostaną dostosowane, dokładnie tak samo jak przy przeciąganiu lub kopiowaniu formuły do innych komórek. W powyższym przypadku, następująca formuła:
=A2=0
sprawdza, czy komórka znajdująca się poniżej każdej z zaznaczonych komórek jest równa 0. Wynika to z faktu, że komórka A2, wskazana w formule, znajduje się o jeden wiersz niżej i w tej samej kolumnie co komórka aktywna (A1). Excel, przechodząc do komórki B1 w celu sprawdzenia warunku, niejako przeciąga podaną formułę, która przybiera postać:
=B2=0
