Formatowanie warunkowe w zależności od innej komórki
Dzięki uzależnieniu formatowania warunkowego od innej komórki, zmieniając jej zawartość, szybko zmieniamy wygląd innych komórek.
SPIS TREŚCI
Porównanie aktualnej komórki z inną komórką
Możemy w Excelu „powiedzieć”, żeby formatowanie warunkowe wyróżniło np. wszystkie komórki z liczbą większą niż 100. I tę liczbę 100 zapisalibyśmy w oknie formatowania warunkowe. Aby to zrobić, możesz przejść w górnym menu Excela do zakładki Narzędzia główne, następnie Formatowanie warunkowe, dalej Reguły wyróżniania komórek i Większe niż.
Rysunek 1. Narzędzia formatowania warunkowego w menu Excela.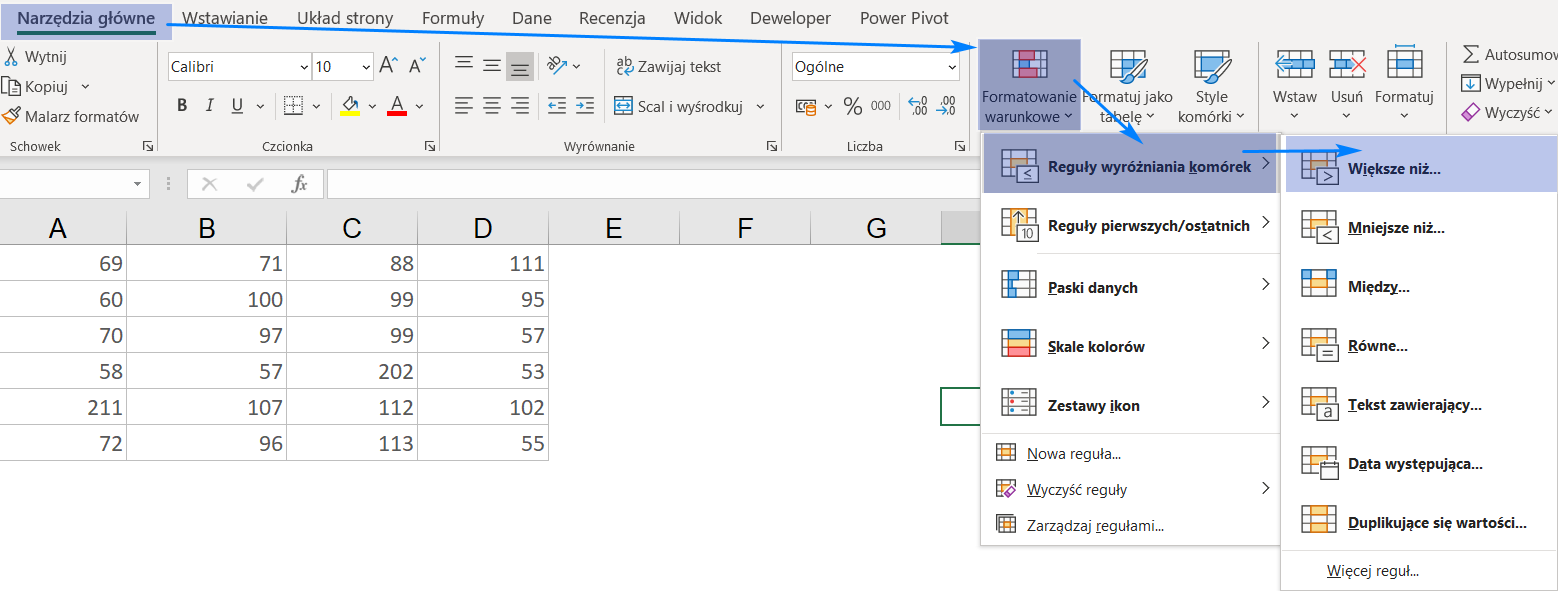
W oknie, które się pojawi, po lewej stronie wpisz liczbę 100 i gotowe. Zamiast jednak zapisywać 100 w tym polu, można wcześniej zapisać tę liczbę w jakiejś komórce, a tym polu odnieść się do niej. Po otwarciu okna, wejdź do tego pola i wtedy zaznacz komórkę z liczbą 100 – zobaczysz, że pojawi się jej adres. Zamknij okno.
Rysunek 2. Wpisanie liczby do porównania (liczby 100) w oknie.
Rysunek 3. Zamiast wpisywać liczbę w oknie, wskazuję komórkę z liczbą 100.
Teraz, po zmianie wartości we wskazanej komórce (np. na 200), automatycznie formatowanie warunkowe dostosowuje się do tego nowego progu i wyróżnia tylko liczby większe niż 200.
Rysunek 4. Zmieniłem liczbę 100 na 200 i inne liczby są teraz formatowane w tabeli.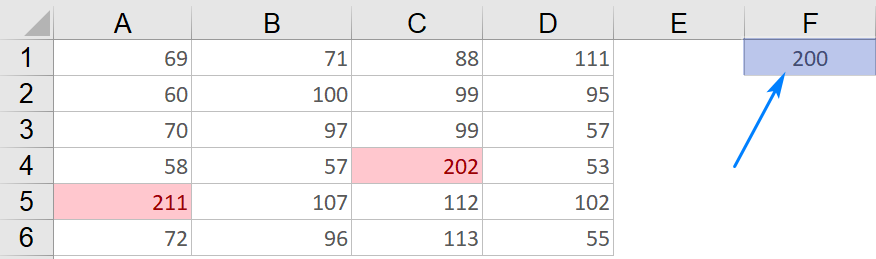
W kolejnych sekcjach znajdziesz inne podpowiedzi, które również mogą służyć za odpowiedź do pytania na temat formatowania warunkowego z inną komórką.
