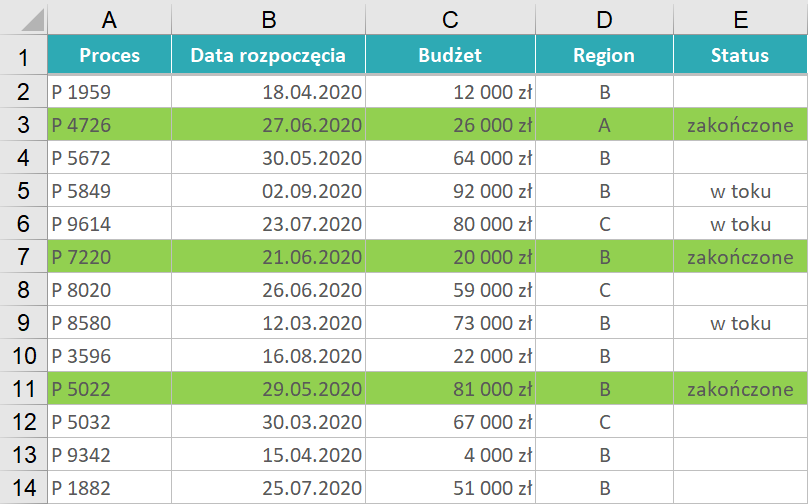Formatowanie warunkowe całego wiersza
SPIS TREŚCI
Kiedy formatować cały wiersz
Zacznijmy od tego, w jakich sytuacjach będziemy formatować cały wiersz tabeli w Excelu.
Oczywiście, mówimy tu o formatowaniu warunkowy, czyli takim, które pojawi się tylko w określonej sytuacji – no bo ręczne pokolorowanie całego wiersza tabeli nie jest trudne i nie wymaga większego tłumaczenia.
Czemu formatowanie warunkowe całego wiersza w tabeli Excela może być problematyczne? Bo zazwyczaj chcemy wyróżnić cały wiersz wtedy, gdy jedna, konkretna jego komórka ma określoną wartość. Innymi słowy – sprawdzamy zawartość jednej komórki, a formatujemy cały wiersz. Standardowe formatowanie warunkowe sprawdza zawartość komórki i tylko tę jedną komórkę formatuje.
Formatowanie całego wiersza bardziej przykuwa naszą uwagę, niż formatowanie pojedynczej komórki i często oznacza, że cały element (wiersz) tabeli jest „jakiś”. Oto kilka przykładów:
-
- Wyobraź sobie, że w jednej z kolumn tabeli są liczby i jeśli są one mniejsze niż 50, to wtedy formujemy cały wiersz.
- W pewnej z kolumn tabeli są kluczowe numeru i jeśli ten numer powtórzy się w różnych wierszach, to całe wiersze kolorujemy.
- W jednej z kolumn tabeli znajduje się informacja o statusie. Jeśli ten status brzmi „Zakończone”, to cały wiersz chcemy pokolorować na zielono.
Jak działa formatowanie warunkowe całego wiersza
Pisałem wyżej, że standardowe formatowanie, może formatować tylko tę komórkę, której wartość analizuje. A my chcemy analizować tylko jedną komórkę, ale kolorować już cały wiersz. Potrzebujemy więc do tego formatowania warunkowego z formułami. Oto kilka kluczowych informacji:
-
- Najpierw zaznacz całe wiersze tabeli (no bo całe wiersze chcesz kolorować).
- Przejdź do Formatowania warunkowego i wybierz Nowa reguła. W oknie kliknij w Użyj formuły do określenia komórek, które należy sformatować – właśnie ta opcja pozwoli Ci wyjść poza ograniczenia klasycznego formatowania warunkowego.
- Zapisz formułę, stosując się do kilku ważnych zasad:
- Zwróć uwagę na to, od której komórki zacząłeś/zaczęłaś zaznaczanie tabeli. Ta komórka ma inne tło niż pozostałe, zaznaczone komórki. Zazwyczaj jest to komórka w lewym, górnym rogu tabeli. Wynika z tego to, że formuła, którą będziesz pisać, będzie opierać się o pierwszy wiersz tabeli.
- Twórz formułę w oparciu o tę pierwszą komórką (tzw. Aktywną komórkę).
- Formuła powinna zwracać PRAWDA lub FAŁSZ, czyli powinna sprawdzać czy pewne wartości są sobie równe, albo czy jedna jest większa, albo czy jest mniejsza.
- Formuła ma być tak stworzona, że zwracała PRAWDĘ, gdy chcesz widzieć kolor, a FAŁSZ, gdy koloru ma nie być.
- Gdy będziemy opierać kolorowanie całego wiersza, na tylko jednej z jej komórek (np. na komórce A2), to w adresie tej komórki należy zablokować kolumnę (czyli $A2).
Rysunek 1. Nowa reguła w górnym menu Excela.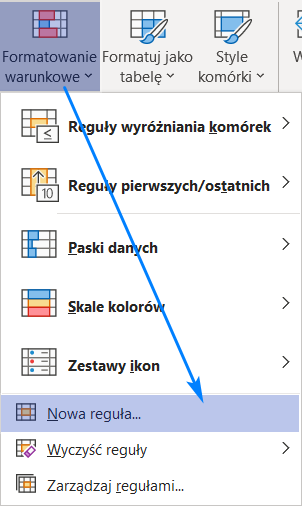
Rysunek 2. Komórka, od której rozpocząłem zaznaczanie, ma inny kolor – jest to komórka aktywna.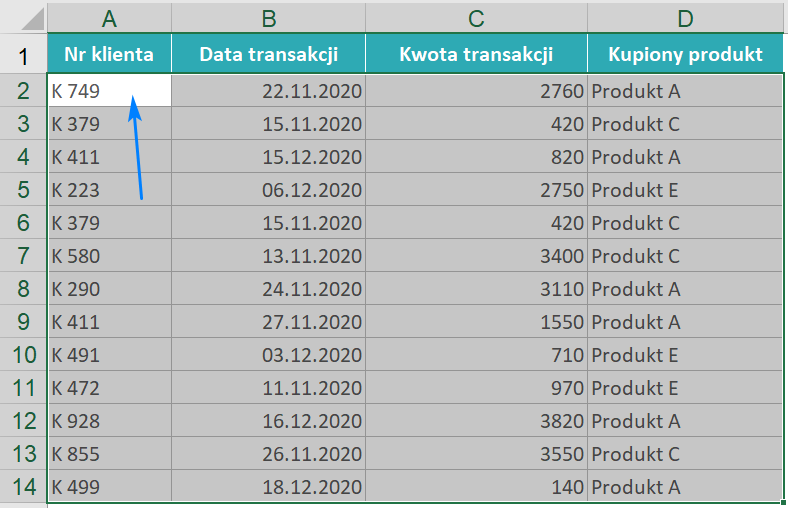
Rysunek 3. Opcja formatowania warunkowego, pozwalająca używać formuł.
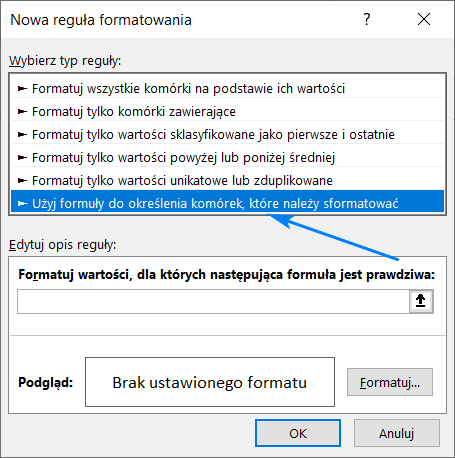
To tyle, jeśli chodzi o teorię. W kolejnej sekcji pokażę Ci to na konkretnych przykładach.
Przykłady formatowania warunkowego całego wiersza
Pokaże Ci, jak stworzyć formatowanie warunkowe, a wraz z nim odpowiednią formułę, na przykładach, które podałem na początku tego wpisu.
Formatowanie wiersza na podstawie daty
Mamy w tabeli kolumnę z liczbami. Jeśli są one mniejsze niż 50, to wtedy cały wiersz formatujemy.
Rysunek 4. Tabela z liczbami do sprawdzenia.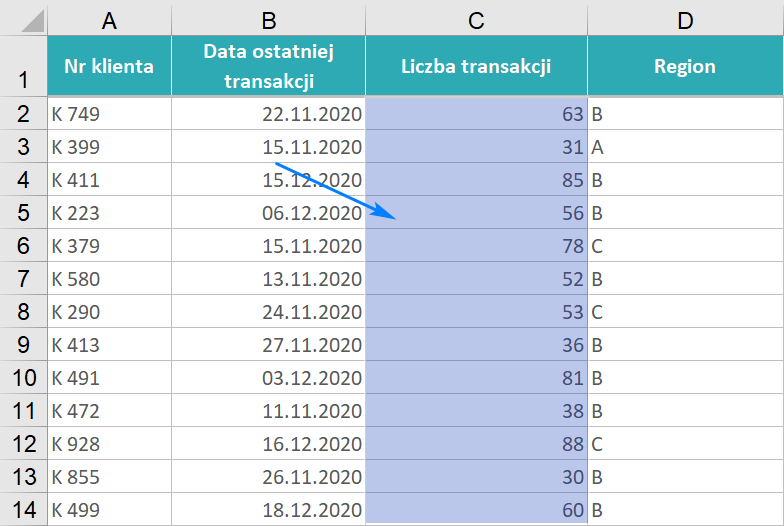
Zacznij od zaznaczenia całej tabeli (bez nagłówków, bo ich na pewno nie chcemy wyróżniać):
-
- Zwróć uwagę na to, która komórka jest aktywna. W moim przykładzie jest to A2.
- Przejdź do Nowa reguła w formatowaniu warunkowym i przejdź do opcji Użyj formuły do określenia komórek, które należy sformatować.
- Skoncentruj się tylko na komórce aktywnej, czyli na A2 – kiedy ma być pokolorowana? Gdy liczba z tego samego wiersza jest mniejsza niż 50. Czyli kiedy? Gdy C2 jest mniejsze niż 50. W takim razie, Twoja formułą to:
=C2<50
-
- Musisz jednak pamiętać, że komórkę B2 formatujesz dokładnie w tej samej sytuacji, czyli gdy C2<50. Pozostałe komórki tego wiersza też. Czyli zawsze w tym wierszy sprawdzać zawartość kolumny C, więc C musi być zablokowana. Właśnie wstawienie dolara przed C jest kluczowe i powoduje, że cały wiersz będzie formatowany, a nie tylko jedna komórka:
=$C2<50
-
- Wybierz jakiś kolor i kliknij ok.
Rysunek 5. Formuła, która sprawdza, czy w kolumnie C jest liczba mniejsza niż 50. Oraz żółte formatowanie warunkowe.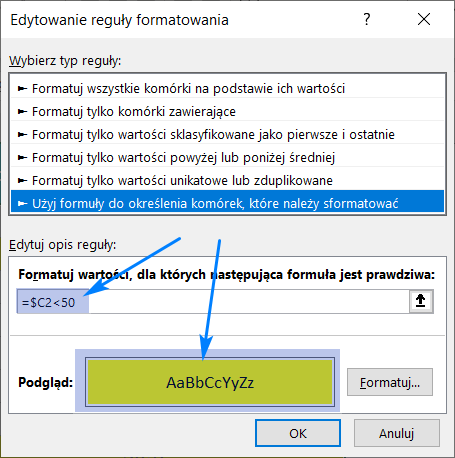
Rysunek 6. Efekt formatowania warunkowego całego wiersza.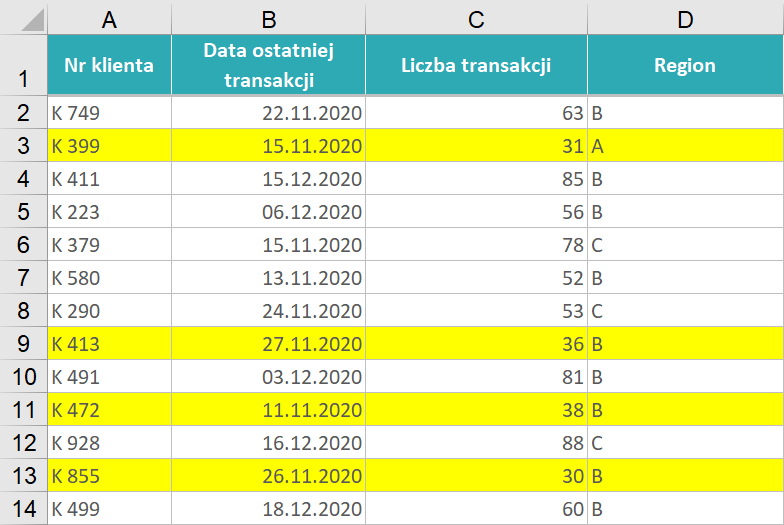
Formatuj cały wiersz, gdy numer się powtarza
W pierwszej kolumnie tabeli są numery klientów. Jeśli się powtórzą, to formatujemy cały wiersz:
Rysunek 7. Tabela z powtarzającymi się numerami klientów.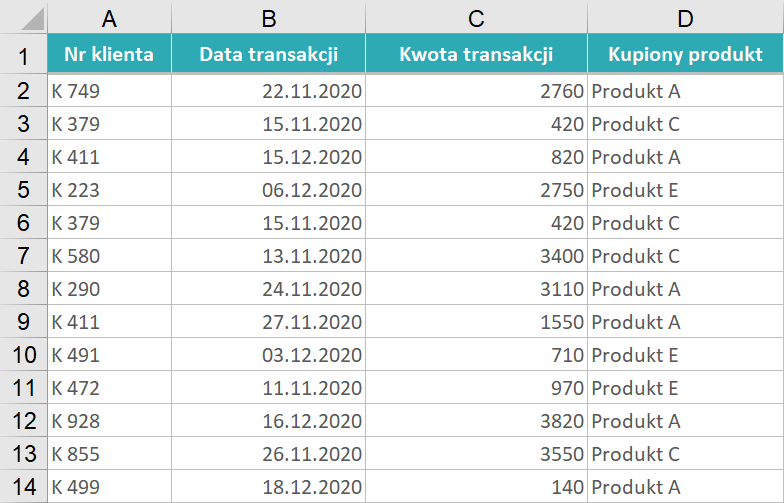
-
- Zaznacz całą tabelę. Najlepiej zacznij zaznaczać od lewego, górnego rogu tabeli.
- Przejdź do Nowa reguła i Użyj formuły do określenia komórek, które należy sformatować.
- W moim przypadki, aktywna jest komórka A2. Zapisuję więc taką formułę, która sprawdza, że nazwa klienta się powtarza:
=LICZ.JEŻELI($A$2:$A$15;$A2)>1
-
- Kilka słów na temat formuły:
- Użyłem LICZ.JEŻELI, która liczy ilość wystąpień. Jeśli pewna wartość występuje więcej niż 1 raz, to formuła zwróci PRAWDA i wiersz zostanie sformatowany.
- Zliczam to co znajduje się w kolumnie A, bo tam są numery klientów. Kluczowe jest tu zablokowanie kolumny A dolarami.
- Nie zapomnij wybrać jakiegoś formatowania w tym oknie. Naciśnij OK.
- Kilka słów na temat formuły:
Rysunek 8. Formuła, szukająca powtórzonych wartości.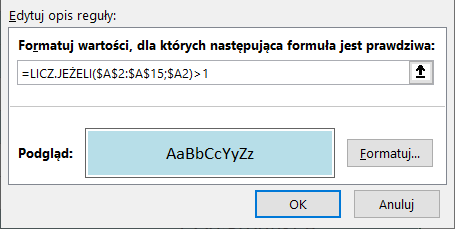
Rysunek 9. Efekt formatowania całych wierszy, gdy numer w kolumnie A się powtarza.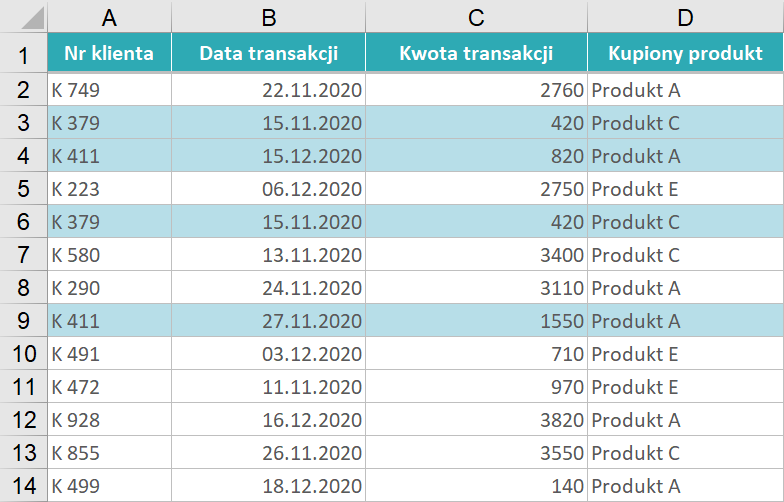
Wyróżnienie całego wiersza, gdy zmieni się status
Przejdźmy do przykładu ze statusem. Jeśli będzie on brzmiał „zakończone”, to cały wiersz tabeli sformatujemy na zielono. Zaznacz więc całą tabelę i:
Rysunek 10. Tabela, w której formatowane będą całe wiersze ze statusem „zakończone”.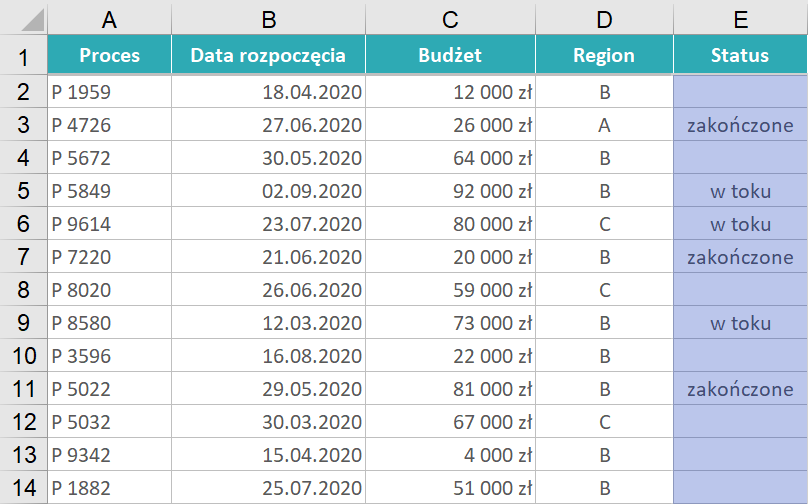
-
- Zwróć uwagę na to, która komórka jest aktywna. W moim przykładzie jest to A2.
- Przejdź, jak zawsze, do okna formatowania warunkowego z użyciem formuły.
- Skoncentruj się tylko na komórce aktywnej, czyli na A2 – kiedy ma być pokolorowana? Gdy status w ostatniej kolumnie (E) równa się „zakończone”. W takim razie, formuła to:
=E2="zakończone"
-
- Musisz jednak pamiętać, że komórkę B2 formatujesz dokładnie w tej samej sytuacji, czyli gdy E2<”zakończone”. Pozostałe komórki tego wiersza też. Czyli zawsze w tym wierszy sprawdzasz zawartość kolumny E, więc E musi być zablokowana. Właśnie wstawienie dolara przed F jest kluczowe i powoduje, że cały wiersz będzie formatowany, a nie tylko jedna komórka:
=$E2="zakończone"
-
- Wybierz jakiś kolor i kliknij ok.
Rysunek 11. Formuła, która formatuje całe wiersze.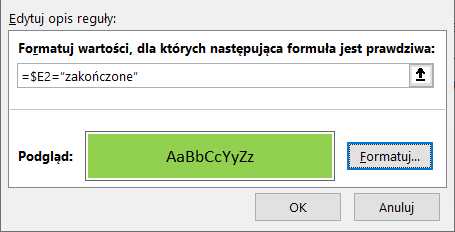
Rysunek 12. Efekt formatowania cały wierszy, ze statusem zakończone.