Wyszukiwanie w Excelu
Narzędzie Znajdź służy do wyszukiwania w Excelowym pliku wskazanych przez Ciebie wartości. Możesz wyszukiwać teksty,… Czytaj więcej
SPIS TREŚCI
Dlaczego są one tak ważne i tyle osób na ich temat dyskutuje, a rekruterzy, podczas rozmowy o pracę, o nie wypytują?
Cała „magia” Excela polega na tym, że wiele rzeczy „robi się samo” albo „oblicza się samo”. W przeciwnym razie, moglibyśmy pozostać przy używania kartki papieru i kalkulatora. I tym elementem Excela, który „liczy się sam” są właśnie funkcje – one pozwalają na zautomatyzowanie pracy i oszczędność czasu.
Możemy przyjąć, że funkcje są odświeżane (czy też obliczane) non-stop. Gdy cokolwiek zmienisz w arkuszu, to funkcje od razu pokazują Ci nowy, aktualny wynik.
To co zapisałem w zdaniu powyżej jest pewnym uproszczeniem, ale w przypadku używania Excela w podstawowym zakresie, można przyjąć, że jest ono prawdziwe. Jeśli wejdziemy w szczegóły, to okaże się, że można to obliczanie formuł wyłączyć, ale zdecydować o tym, kiedy ma następować, ale nie będę tego opisywał w tym artykule.
Poniżej przeczytasz o tym co dokładnie oznacza „Formuła”, a co „Funkcja”, jak ich używać, jak wprowadzać do nich argumenty i jak się z nimi obchodzić. Pojęcia formuła i funkcja oznaczają w Excelu dwie różne rzeczy. Często używa się ich zamiennie, ale jeśli będziesz przeglądać literaturę, czy chociażby informacje na Calculatic.pl, to umiejętność rozróżnienia ich, zapobiegnie niechcianym pomyłkom.
Formułą jest zapis:
Funkcją jest zapis:
Funkcja wykonuje odpowiednie działania, a jej wynik uzależniony jest wyłącznie od argumentów wprowadzonych w ramach nawiasów. Przykładem funkcji jest:
SUMA(A1:A10) WYSZUKAJ.PIONOWO(A1;B2:C10;2;0)
Formuła jest pojęciem szerszym niż funkcja. Bardzo często formuła składa się z jednej lub wielu funkcji. Formuła, to jest po prostu cała instrukcja obliczeń, która znajduje się w komórce. Poniższa formuła składa się z dwóch funkcji SUMA, dodanych do siebie:
=SUMA(A1:A10)+SUMA(B3:B5)
To też jest formuła:
= WYSZUKAJ.PIONOWO(A1;B2:C10;2;0)+ŚREDNIA(C10:C100)
Formuła może składać się też z jednej funkcji:
=SUMA(A1:A10)
W przykładzie powyżej SUMA(A1:A10) jest funkcją, ale żeby mogła obliczać się w komórce, to trzeba przed nią dodać znak „=”, co czyni całość tego zapisu formułą.
Formuła nie zawsze musi zawierać funkcje. Poniższy zapis też jest formułą, bo wykonuje jakieś obliczenia:
=5+10
Nawet jeśli nie ma żadnych obliczeń, ale jest znak „=” na początku, to nazywamy to formułą:
=20
Możliwości wstawienia funkcji w Excelu jest kilka. Bardziej zaawansowani użytkownicy, którzy przeszli nasze kursy z Excela znają ich zastosowanie niewątpliwie wprowadzają funkcje do komórek „z głowy”. Ci mniej doświadczeni, zaczynający swoją przygodę z programem używają do przeznaczonych miejsc w menu Excela. Przedstawiamy jak wstawić formuły w Excelu.
Możesz wpisać funkcje bezpośrednio w komórce, ale pamiętaj, ze funkcja może działać tylko wtedy, gdy jest w formule, czyli gdy na początku znajduje się znak „=”.
Po wprowadzeniu funkcji w opisany wyżej sposób, wyświetlana jest w arkuszu podpowiedź dotycząca argumentów funkcji.
Możesz użyć specjalnego okna do wstawiania funkcji, które może oferować pewne podpowiedzi dla początkujących użytkowników Excela.
Jeśli nie masz pojęcia jaka funkcja może obliczyć to, czego potrzebujesz, to ta wyszukiwarka często nie okaże się pomocna. Wynika to z tego, że możesz tutaj wyszukiwać funkcji albo po nazwie (i ewentualnie nazwach jej argumentów), albo po kategorii (które nie są bardzo precyzyjne).
W polu Wyszukaj funkcję możesz wpisać nazwę funkcji lub element jej nazwy i nacisnąć przycisk Przejdź. Program wyszuka funkcje, które zawierają wpisany tekst w nazwie lub w krótkim opisie funkcji. Jeśli więc nie masz pojęcia jak nazywać się może funkcja, której potrzebujesz, to wyszukiwanie w tym miejscu może okazać się mało skuteczne.
Po naciśnięciu przycisku Przejdź, na liście poniżej pojawią się funkcję odpowiadające temu, co zostało u góry wpisane. Możesz wtedy zaznaczyć funkcję z tej listy i nacisnąć OK, żeby przejść do okna, które pomoże Ci prawidłowo uzupełnić tę funkcję.
Jeśli nie wiesz jak może nazywać się funkcja, ale podejrzewasz do jej kategorii jest zaklasyfikowana, to na liście Wybierz kategorię wybierz odpowiednią kategorię. W polu poniżej zobaczysz wtedy listę wszystkich funkcji z tej kategorii. Nie możesz jednocześnie używać Wybierz kategorię i Wyszukaj funkcję.
Gdy już wprowadzisz funkcję, na jeden ze sposobów opisanych wyżej, musisz wprowadzić do niej argumenty.
Jest to naturalny, kolejny krok, gdy nazwę funkcji wpisano wcześniej też bezpośrednio w komórce:
Pamiętaj, że część argumentów funkcji jest zawsze wymagana, natomiast część jest opcjonalna (od Ciebie zależy, czy chcesz wstawić argument). Sprawdzić to możesz wpisując argumenty w komórce – wówczas w pasku podpowiadającym argumenty, te które są opcjonalne znajdują się w nawiasach kwadratowych („[ ]”).
Jest to naturalny, kolejny krok, gdy nazwę funkcji wybrano wcześniej w oknie Wstawianie funkcji:
Poniżej pól do wypełnienia, znajduje się opis funkcji oraz opis argumentu, którego pole jest w danym momencie zaznaczone.
Aby uzyskać szczegółową informację na temat działania funkcji wraz z przykładami jej wykorzystania, naciśnij niebieski napis w lewym, dolnym rogu okna, brzmiący Pomoc dotycząca tej funkcji.
Pamiętaj, że część argumentów funkcji jest zawsze wymagana, natomiast część jest opcjonalna (od Ciebie zależy, czy chcesz wstawić argument). Jeśli wstawiasz argumenty za pomocą okna Argumenty funkcji, wówczas nazwy argumentów wymaganych są pogrubione, a nazwy opcjonalnych są pogrubienia pozbawione.
Bardzo wiele formuł opiera się na podstawowych operacjach matematycznych, takich jak dodawanie, odejmowanie, mnożenie, dzielenie oraz potęgowanie. Operacje te działają zgodnie z zasadami matematyki, a operatory poszczególnych operacji to:
Wykorzystywane są również nawiasy do grupowania operacji i zmiany kolejności wykonywania działań – również zgodnie z zasadami matematycznymi.
Twórcy Excela przypisali każdą z funkcji do pewnej kategorii, tak aby użytkownikom łatwiej było je odszukać. Podział na wspomniane kategorie nie zawsze jest intuicyjny, bo i ciężko jednoznacznie każdą funkcję „wrzucić do jednego worka”, ale warto znać ten podstawowy podział. Wszystkie kategorie możesz znaleźć w menu Excela w zakładce Formuły:
Zawsze jest to subiektywna lista, ale przedstawiam Ci swoją poniżej:
Tak jak napisałem wyżej, mój wybór jest zupełnie subiektywny, ale jeśli chcesz poznawać funkcje Excela i nie wiesz gdzie zacząć, to proponuje od powyższych.
Można nieraz usłyszeć takie sformułowanie. Niektórzy mają związane z nim nieprzyjemne skojarzenia. Dlaczego? Bo jest to dość skomplikowany temat w Excelu. Oczywiście poziom skomplikowania może być zarówno niski, jak i wysoki, co zależy od tego, jakich funkcji użyjesz i jak wiele razy będziesz je zagnieżdżać.
Zagnieżdżanie, to po prostu wstawianie jednej funkcji do środka innej funkcji. To jak tworzenie maszyny z różnych podzespołów. Przykładowo, samochód składa się z różnych podzespołów (funkcji), które są w nim umieszczone (zagnieżdżone), jak np. silnik. Ale ten silnik, to nie jest jeden kawał metalu, tylko składa się ze swoich podzespołów (funkcji), które są w nim umieszczone (zagnieżdżone), a one z kolejnych, itd, itd.
Jeśli twoje maszyny w Excelu nie muszą wykonywać trudnych operacji, to wcale nie musisz zagnieżdżać funkcji, ale jeśli jednak chcesz, żeby Excel wykonywał za ciebie wiele skomplikowanych obliczeń, dokonywał wyborów, to potrzebna będzie cała maszyna, która będzie musiała składać się ze skomplikowanych podzespołów, czyli zagnieżdżonych w sobie funkcji.
Czy jest to możliwe? W pewnym sensie tak.
Możesz za pomocą VBA, czyli programowania tworzyć własne funkcje, co oczywiście jest mocno skomplikowane.
Istnieje też drugie rozwiązanie. Możesz stworzyć formuły z funkcji, które już istnieją. Np. użyj kilku funkcji w jednej formule, część z nich może być zagnieżdżona, a na końcu, nadajesz takie formule własną nazwę. Potem, za pomocą tej nazwy wywołujesz te wszystkie obliczenia. Nie jest to do końca nowa funkcja, ale w praktyce tak wygląda.
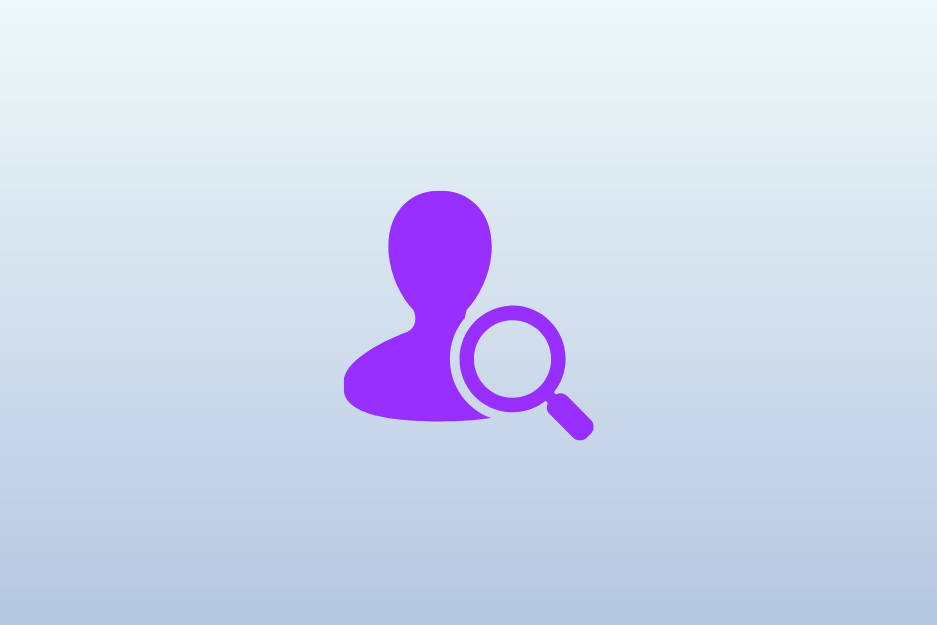
Narzędzie Znajdź służy do wyszukiwania w Excelowym pliku wskazanych przez Ciebie wartości. Możesz wyszukiwać teksty,… Czytaj więcej